はじめに
この記事は、OpenAI APIの取得手順を解説します。
現在(2024年11月)時点での方法になります。
OpenAIの更新によって、GUIが変更される可能性があることご了承ください。
(基本的には手順は変わらないと思います。)
前提
- OpenAIサービスに登録済みであること。
- Pythonを使用。(Pythonそのものの解説はしません。)
- Windows環境を使用。
(macなどは公式ドキュメントを参照してください。)
手順
OpenAIプラットフォームにログイン
OpenAIプラットフォームにログインします。
ChatGPTではないため注意。
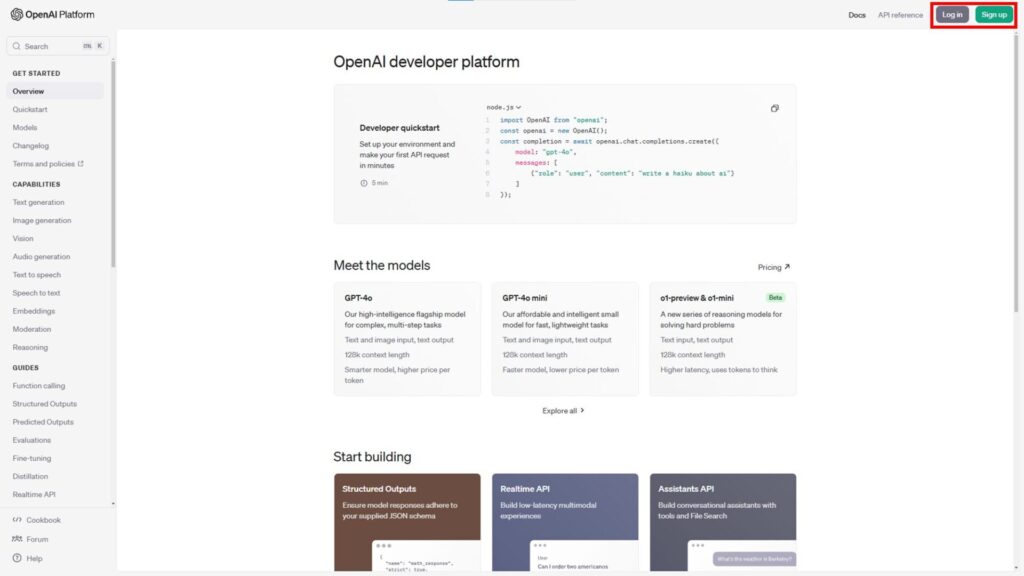
APIキーの取得
ログイン後、
「Dashboard」 → 「API keys」 → 「Create new secret key」
をクリック。
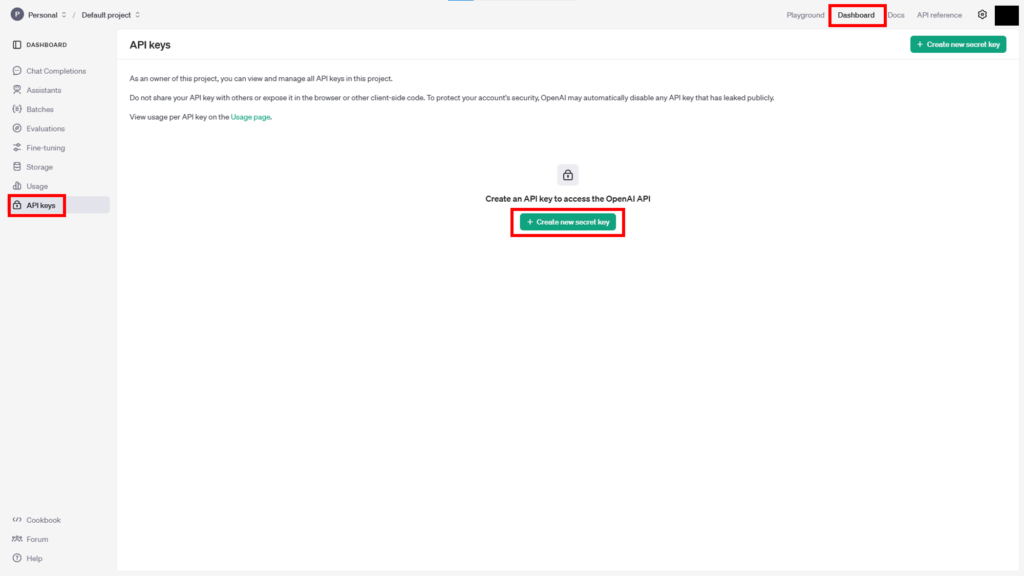
「Name(キーの名前)」「Project(プロジェクト)」「Permission(権限)」を設定。
設定が完了後、
「Create secret key」
をクリック。
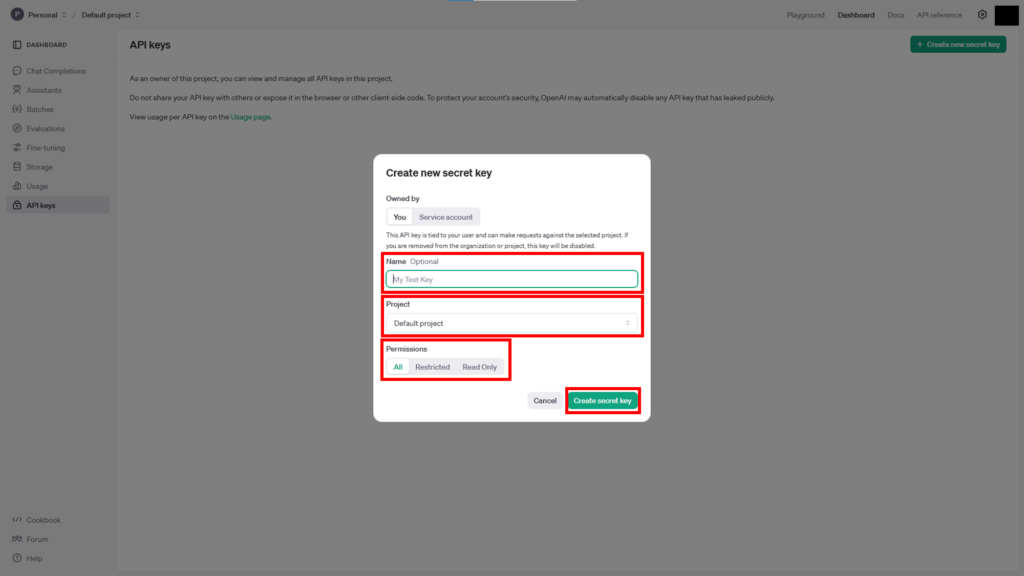
すると、APIキーが表示されます。
当たり前ですが、APIキーは絶対に他人に教えないでください。(勝手に利用されて課金が発生します。)
また、このキーは再度表示することはできません。メモを取ってください。
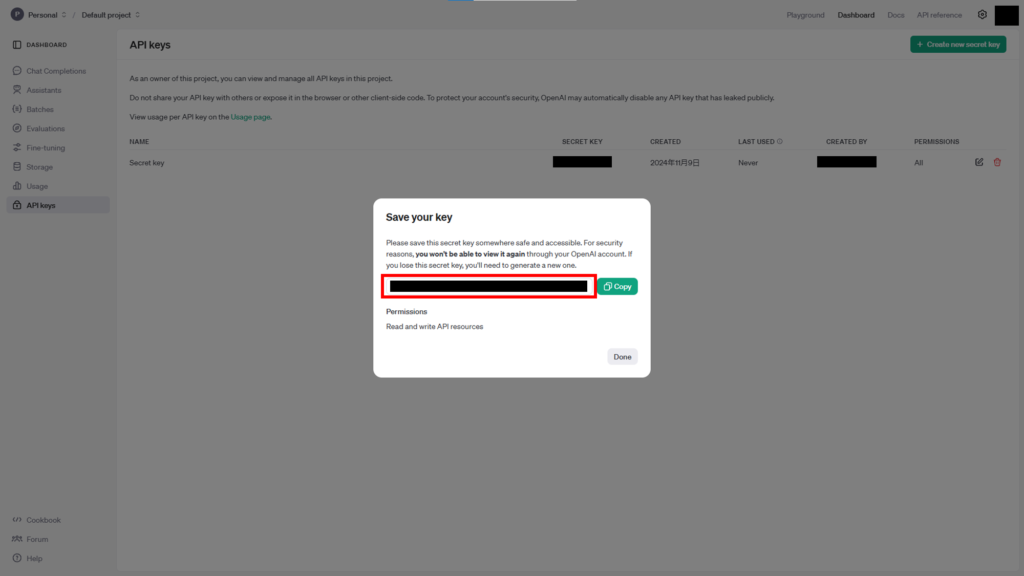
すると、一覧ページに、先程作成したAPIキーが表示されます。
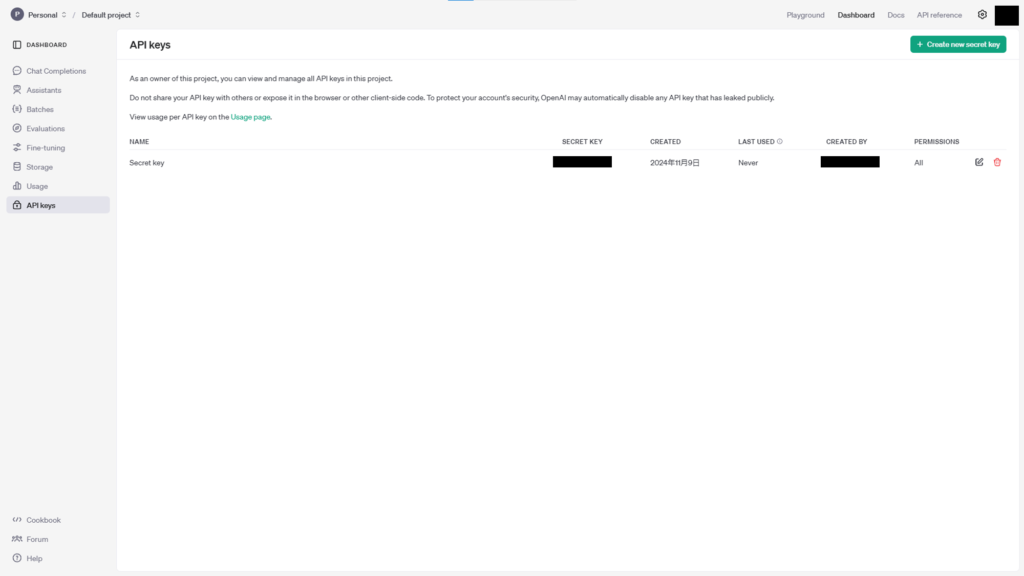
請求先情報を登録
次に、APIキーの請求先を登録します。
ChatGPTとは別物なので注意。
APIでは、呼び出し毎に課金が発生します。
金額は、使用モデルによって異なりますが、入力と出力のトークン数によって決まります。
右上の歯車マークをクリック。
オプションを開きます。
左メニューの「Billing」 → 「Add payment details」
をクリック。
Free trialとの記載がありますが、はじめは無料のようです。
調べてみたところ、$5分のクレジットは無料との情報がありましたが、公式のページを見つけることはできませんでした。ご自身でご確認お願いします。
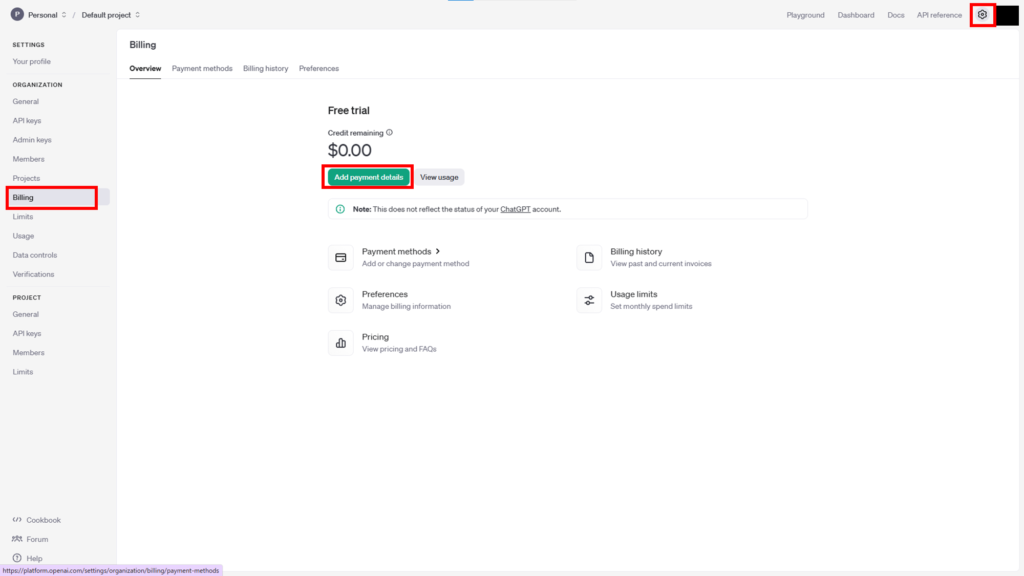
個人なので、「Individual」をクリック。
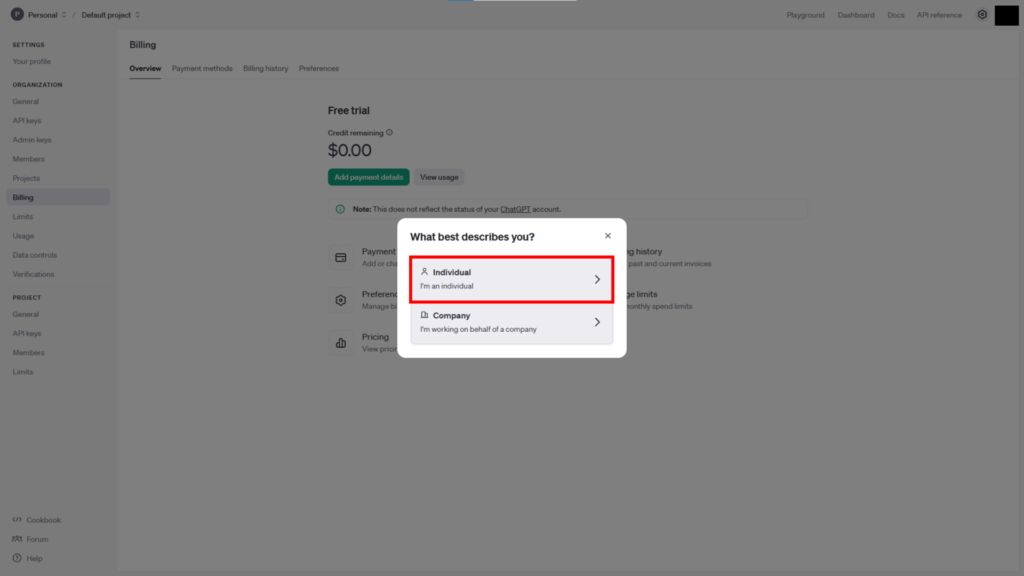
クレジットカード情報と請求先住所を入力し、「Continue」をクリック。
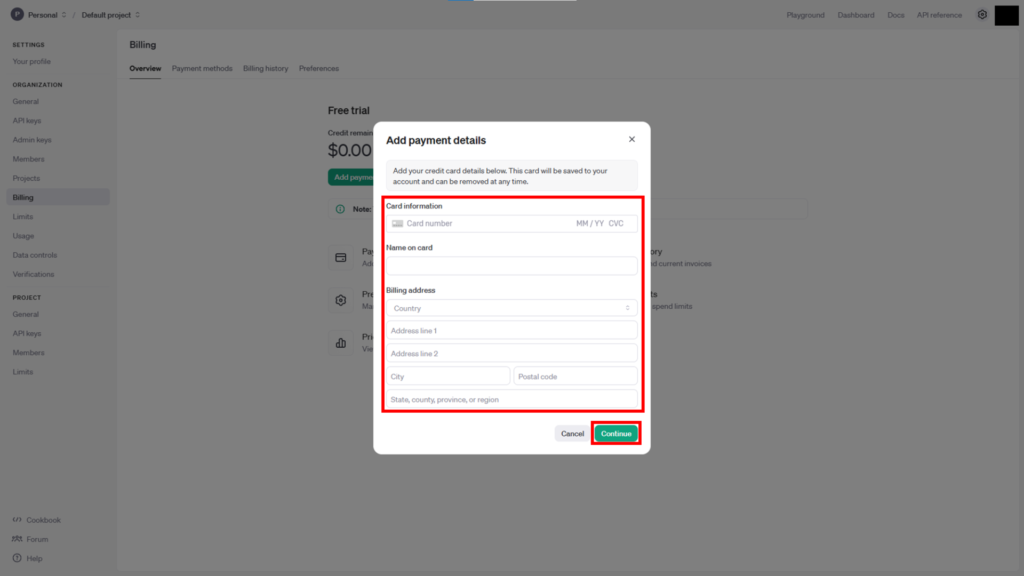
次に、課金するクレジットを設定します。
- 「Initial credit purchase」 今購入するクレジット。
- 「Would you like to set up automatic recharge?」 自動的にクレジットを補給するかを設定。
ここでは、予期せぬ課金が怖いのでオフにします。 - 「When credit balance goes below」 この金額を下回ったら課金するを設定。
- 「Bring credit balance back up to」 自動クレジット補給での課金額を設定。
設定完了後、「Continue」をクリック。
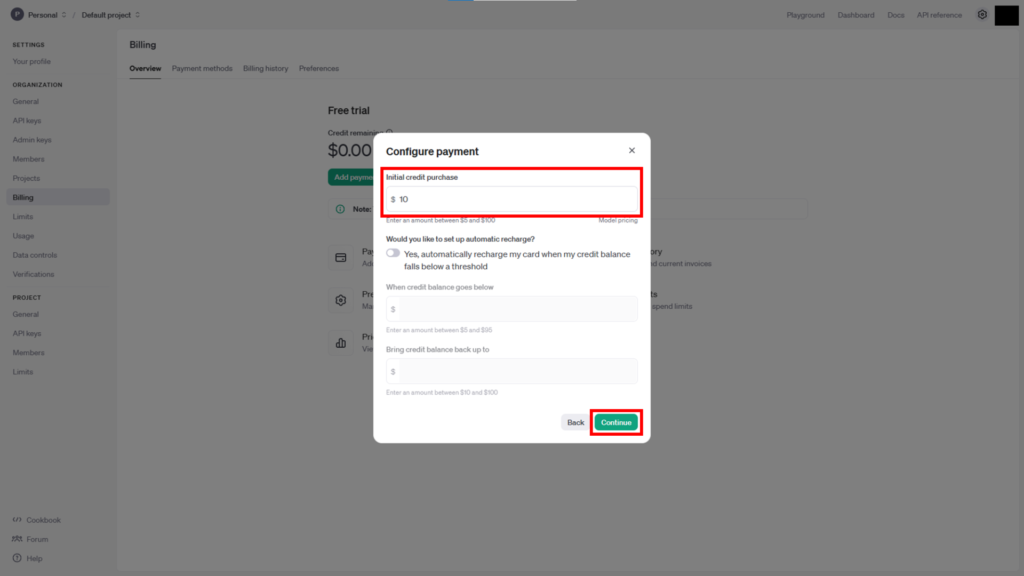
金額に間違いがないかを確認し、「Confirm payment」をクリック。
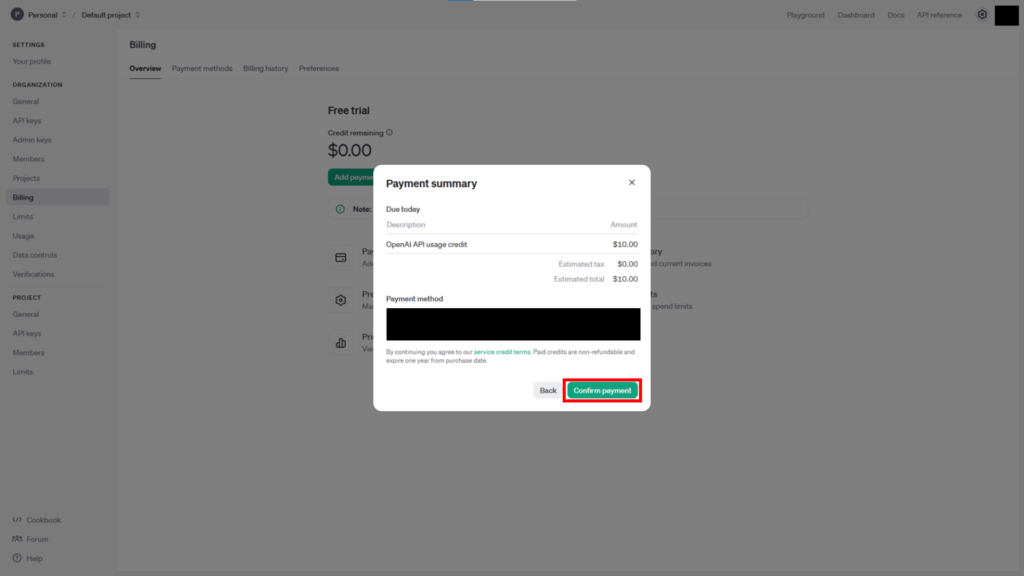
先ほど購入したクレジットが表示されます。
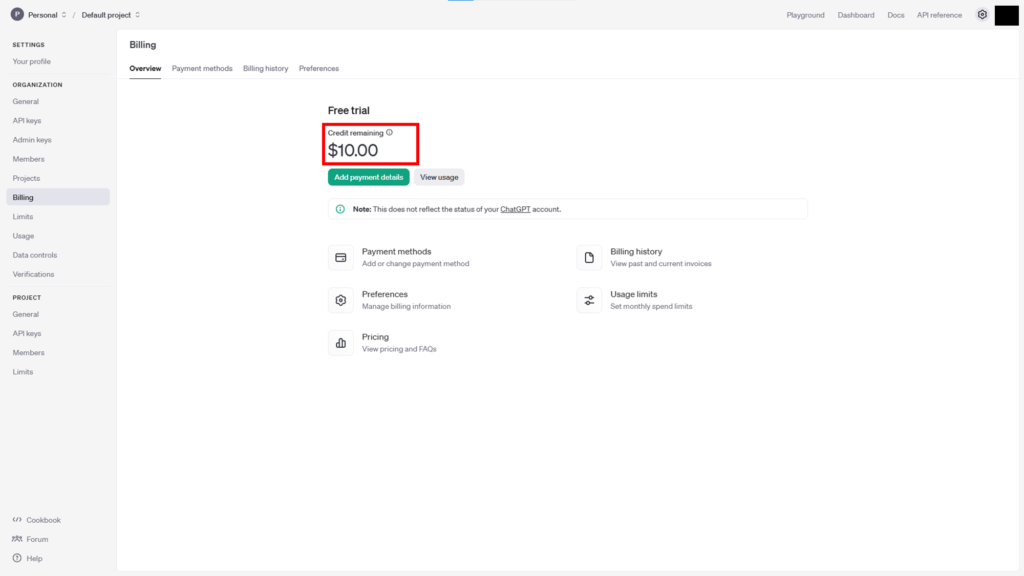
APIを使用する
では、APIをテストしてみましょう。
Pythonで実装しますが、コードの説明は割愛します。
ここでは、APIの料金を抑えるために、
モデルはGPT-4oを使用し、簡単な会話をしてみます。
公式のクイックスタートに沿って説明します。
環境変数にAPIキーを設定
ここでは、Windowsの方法を解説します。
コマンドプロンプトやshellを使用して、下記コマンドを入力してください。
setx OPENAI_API_KEY "APIキー"ライブラリのインストール
pipの場合
pip install openaicondaの場合
conda install openaiサンプルコード
GPT-4oを使用して、「こんにちは」とだけ、挨拶をしてみます。
from openai import OpenAI
client = OpenAI() # 引数にAPIキーを書いてもOK
completion = client.chat.completions.create(
model="gpt-4o-mini",
messages=[
{"role": "system", "content": "あなたは便利なアシスタントです。"},
{
"role": "user",
"content": "こんにちは!"
}
]
)
print(completion.choices[0].message)出力
ChatCompletionMessage(content='こんにちは!どうぞ、何かお手伝いできることがあれば教えてください。', refusal=None, role='assistant', audio=None, function_call=None, tool_calls=None)コストを確認
設定の「Usage」をクリックすると、先程使用したコストを確認することができます。
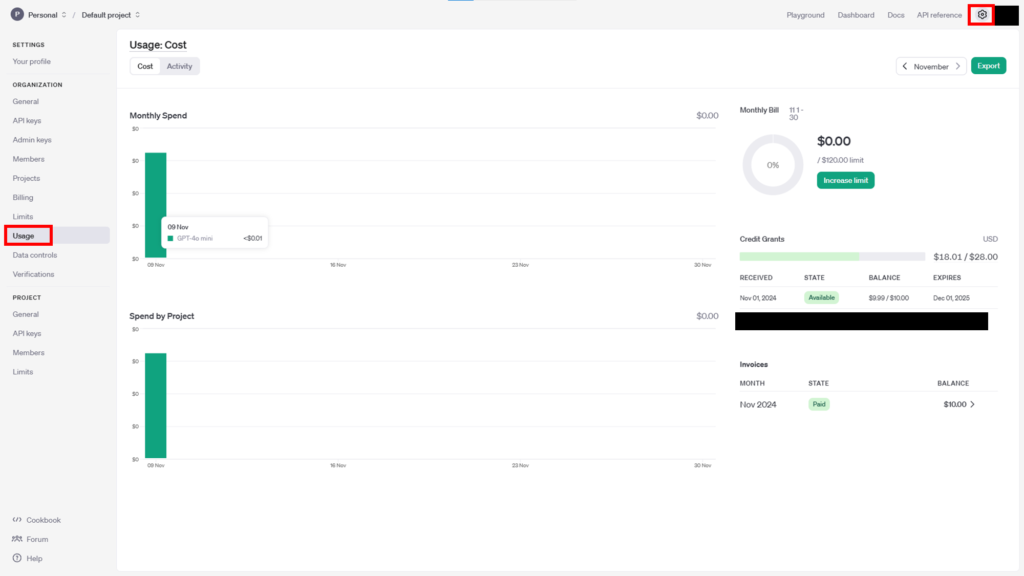
APIキーを削除
APIキーを使用しない場合には、予期しない課金や流出が怖いので、削除しておきましょう。
「API keys」から、削除したいAPIキーのゴミ箱ボタンをクリック。
「Revoke key」をクリックして削除。
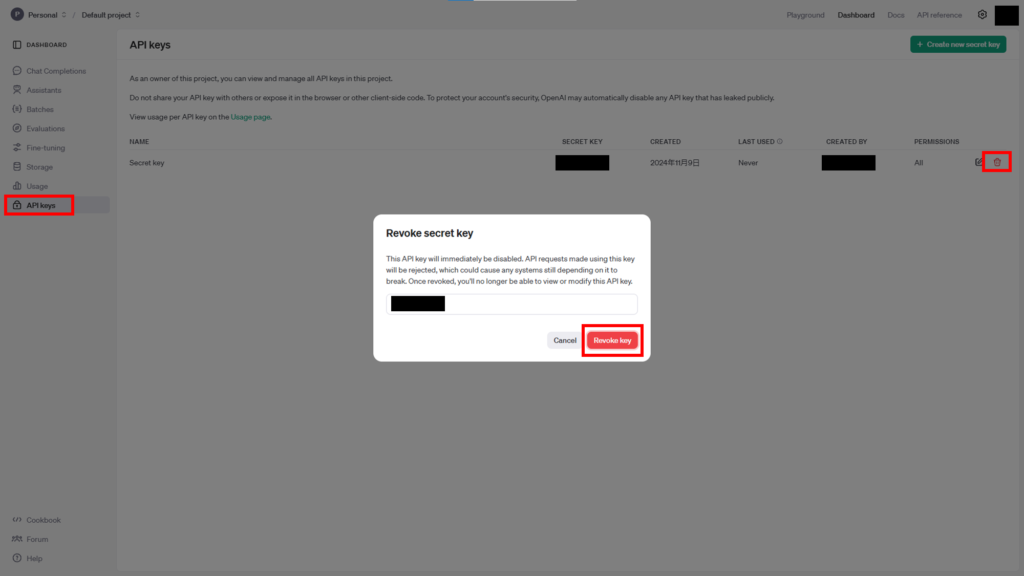

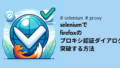
コメント