仮想環境を作る
Anaconda Promptで、下記コマンドを実行します。
conda create -n envname python「envname」には、任意の仮想環境の名前を入力してください。
このコマンドで、envnameという、Pythonの最新バージョンがインストールされた仮想環境が作成されます。
また、Pythonのバージョンを指定する場合は、以下コマンドを実行します。
conda create -n envname python=3.10実行すると、デフォルトでインストールするパッケージの確認画面が表示されます。
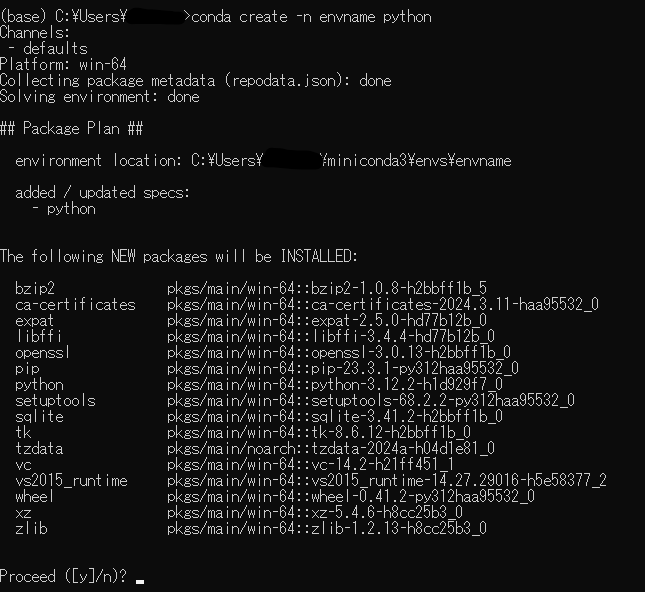
「y」を入力。
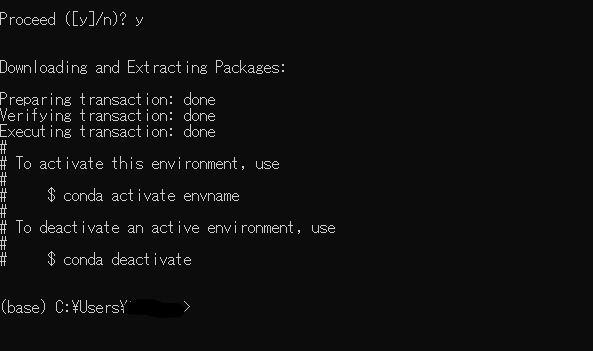
これで仮想環境が作成できました。
下記コマンドで、作成した仮想環境を確認できます。
conda info -e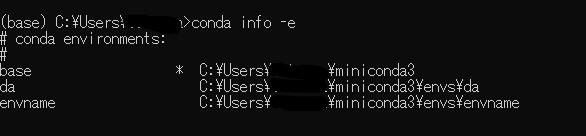
base環境(anacondaをインストールしたときのデフォルト環境)と、
今作成したenvname環境が表示されます。
仮想環境を有効にする
ライブラリをインストールする前に、仮想環境を有効にする必要があります。
下記コマンドを実行します。
conda activate envname「envname」は仮想環境の名前です。

(base)が(envname)に変わります。
これで、仮想環境を有効にできました。
仮想環境にライブラリをインストールする
次に、必要なライブラリをインストールします。
ライブラリをインストールしたい仮想環境が有効になっていることを確認してください。
下記コマンドでライブラリをインストールします。
(この例では、pandasをインストールしています。)
conda install pandasまた、バージョンを指定する場合、
conda install pandas=2.2実行すると、確認画面が表示されます。
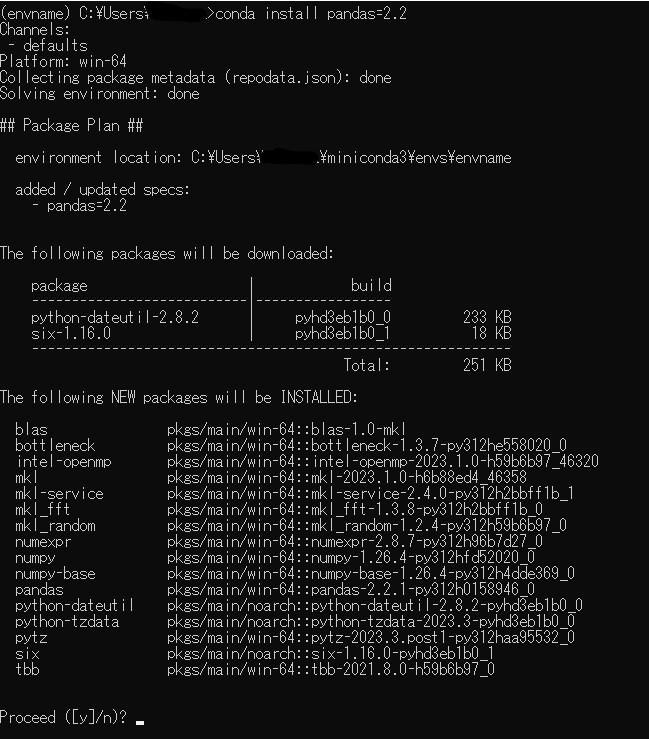
「y」を入力。doneが表示されたら完了。
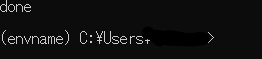
また、ライブラリのアップデートは下記コマンドで行います。
アップデート可能なライブラリが全て更新されます。
conda update --allまた、ライブラリの削除は下記コマンドで行います。
conda uninstall pandas仮想環境を削除する
conda仮想環境を削除します。
まずは、削除したいconda仮想環境が無効になっていることを確認します。
無効にするには、下記コマンドで行います。
conda deactivateconda仮想環境を削除する場合は、下記コマンドで行います。
conda remove -n envname --all「envname」は仮想環境を入力してください。
実行すると、確認画面が表示されます。

「y」を入力。
下記コマンドで削除されたことを確認します。
conda info -e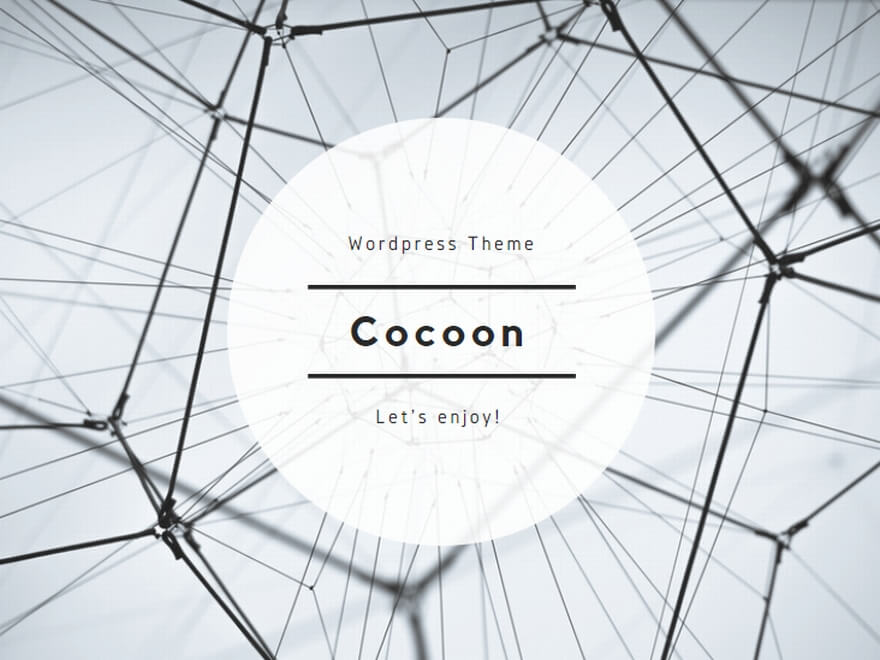

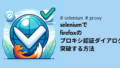
コメント