VSCodeのインストール
- VSCodeの公式サイト(https://code.visualstudio.com/)から、インストーラーをダウンロードします。
「Download for Windows」ボタンをクリックすると、ダウンロードが開始されます。
※自分が使用するOSに合ったインストーラーをダウンロードしてください。
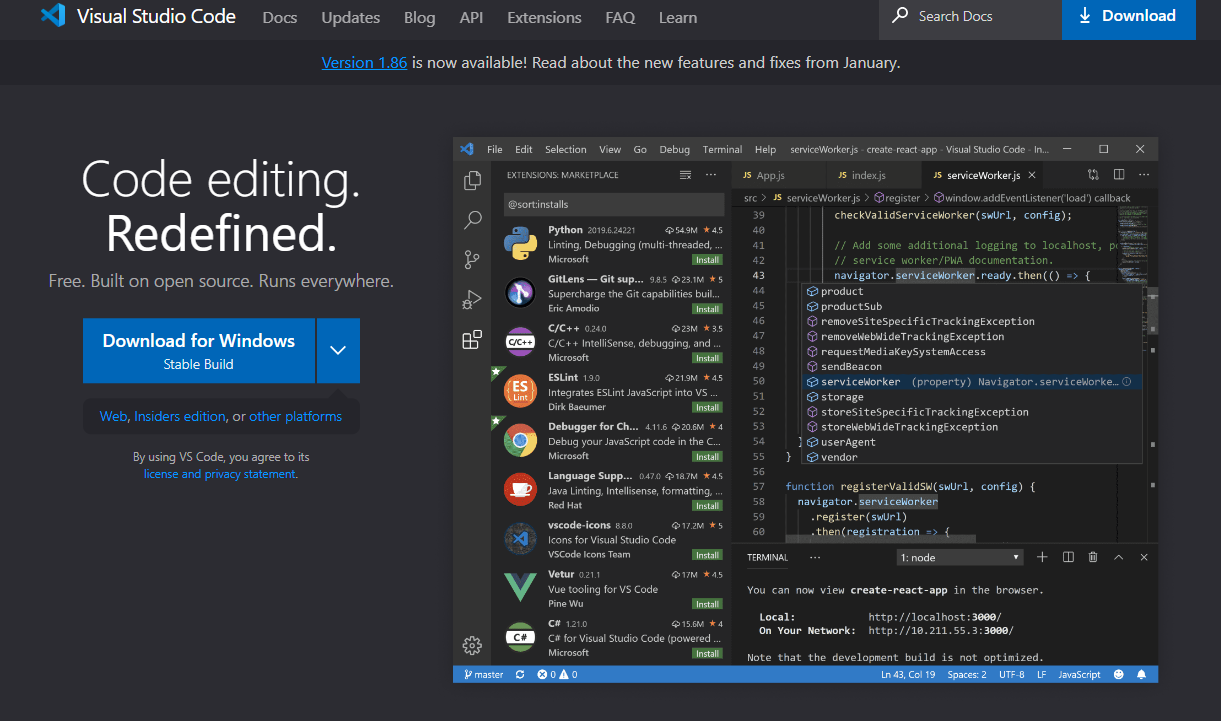
- インストーラーからVSCodeをインストールする。
ダウンロードしたインストーラーを起動し、VSCodeをインストールします。
※インストールオプションは、特にこだわりが無ければそのままでOK。
「同意する」にチェックし、「次へ」
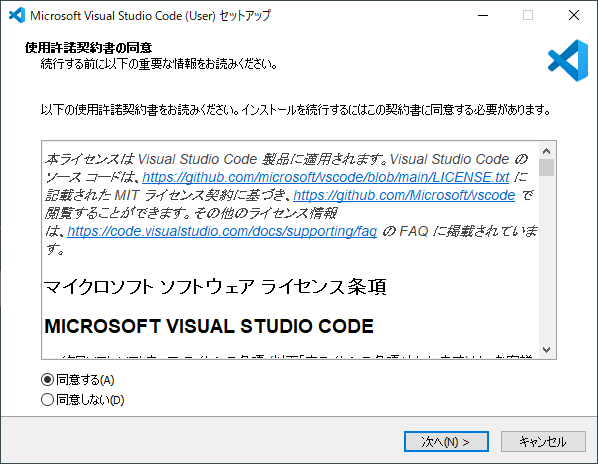
インストール先を指定して、「次へ」
※こだわりが無ければそのままでOK。
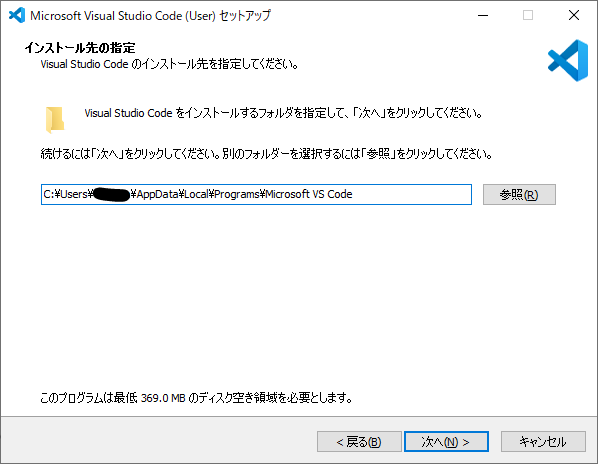
「次へ」
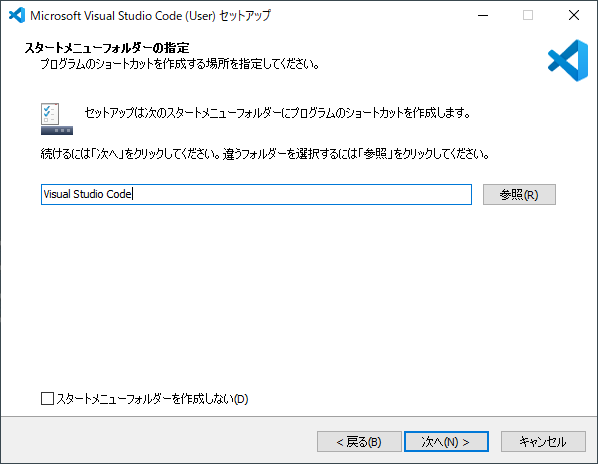
「次へ」
デフォルトでチェックされている、
「サポートされているファイルの種類のエディターとして、Codeを登録する」
「PATHへの追加(再起動後に使用可能)」
は、そのままチェックすることをお勧めします。
(後からこの設定を行うのは面倒くさいです。)
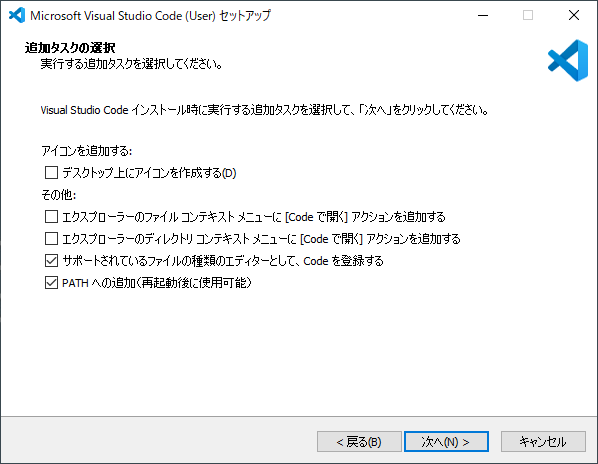
内容を確認し、「インストール」
インストールが開始されます。
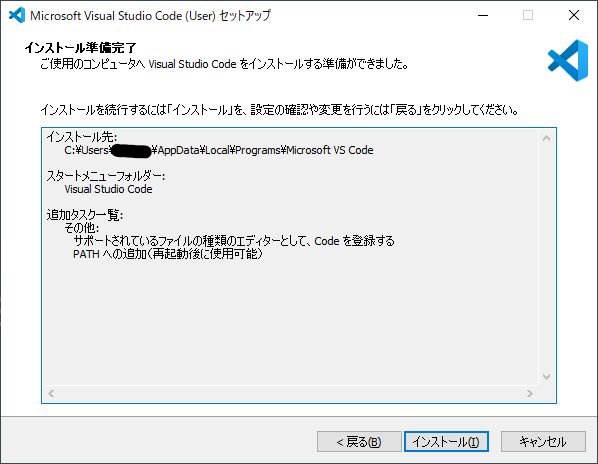
インストールが完了したら、「完了」
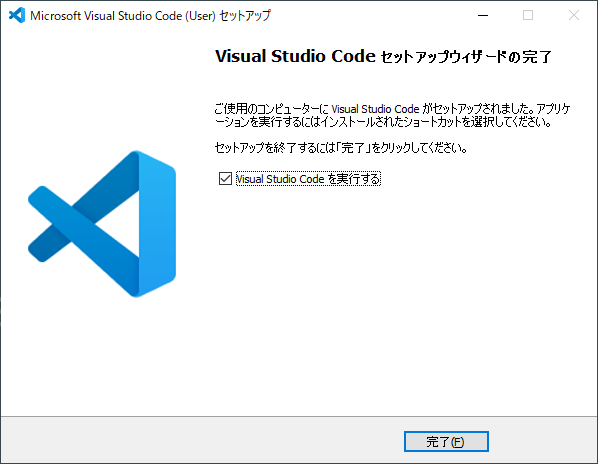
次にminicondaのインストールをします。
VSCodeはいったん終了。
見た目の設定などはお好みで。この記事ではスキップします。
minicondaのインストール
- minicondaの公式サイト(https://docs.anaconda.com/free/miniconda/index.html)から、インストーラーをダウンロードします。
「Miniconda3 Windows 64-bit」ボタンをクリックすると、ダウンロードが開始されます。
※自分が使用するOSに合ったインストーラーをダウンロードしてください。
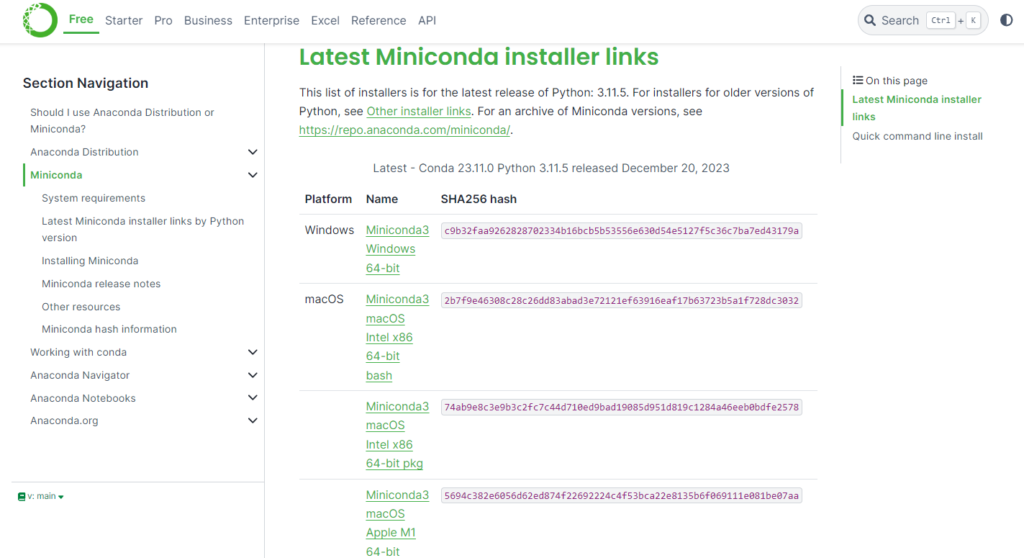
- インストーラーからminicondaをインストールする。
ダウンロードしたインストーラーを起動し、minicondaをインストールします。
※インストールオプションは、特にこだわりが無ければそのままでOK。
「Next >」
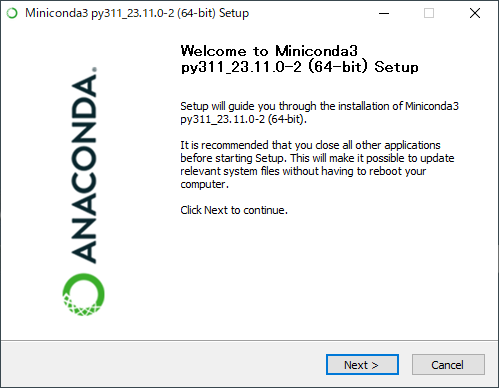
「I Agree」
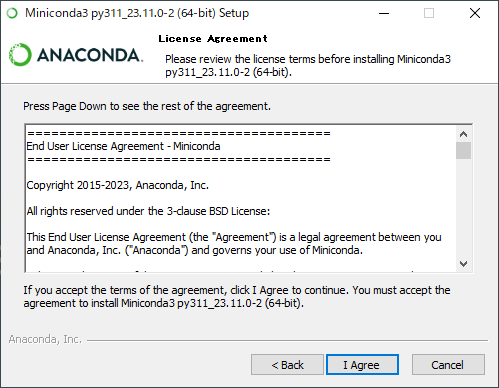
「Just Me(recommended)」にチェックし、「Next >」
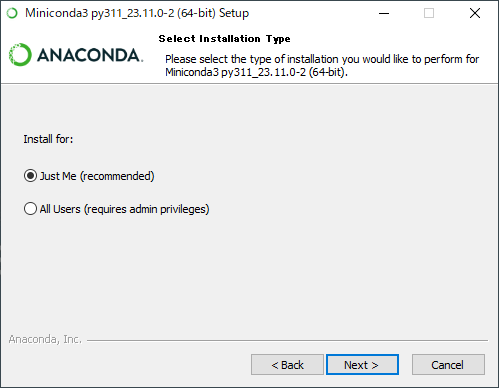
インストール先を指定して、「Next >」
※こだわりが無ければそのままでOK。
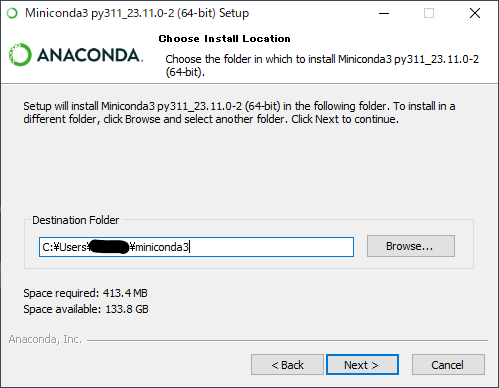
「Install」
※特にこだわりが無ければ、デフォルトのままでOK。
2個目のチェックボックスは、自分の環境に合わせて設定します。
すでにPython環境がある場合は、競合してややこしくなる可能性があります。
これにチェックを入れると、コマンドプロンプトでcondaコマンドが使えるようになります。
後から設定するのは面倒なので、今回はチェックを入れます。
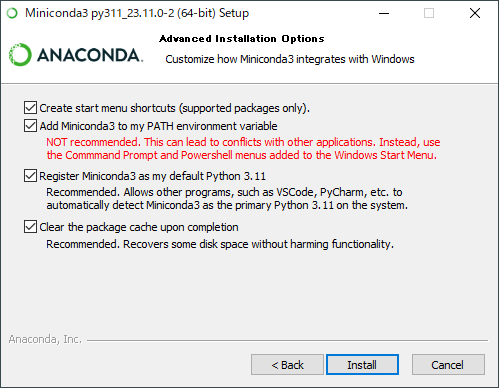
インストールが完了したら、「Next >」
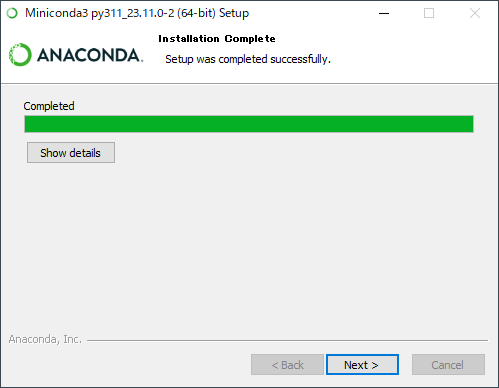
「Finish」
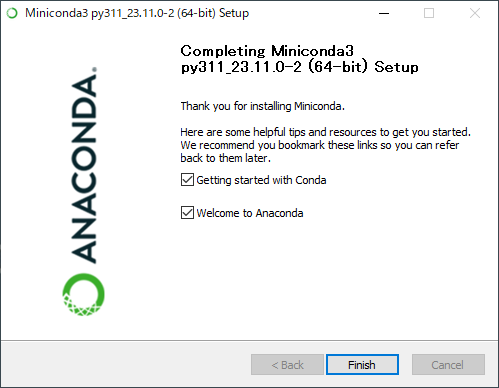
スタートメニューに
「Anaconda Prompt (Miniconda3)」
「Anaconda Powoershell Prompt (Miniconda3)」
が追加されています。
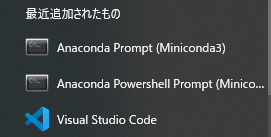
これでインストールは完了です。
- Pythonがインストールされていることを確認。
Anaconda Promptを起動します。
下記コマンドで、Pythonのバージョンを確認できます。
python -V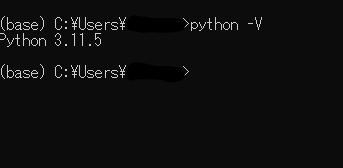
下記コマンドで、インストールされているライブラリを確認できます。
conda list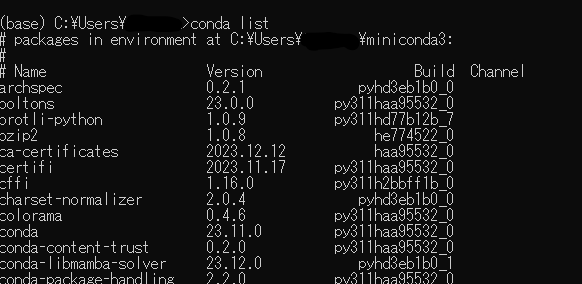
condaコマンドや仮想環境については、ここではスキップします。
次に、VSCodeでminicondaを使用する設定をしていきます。
VSCodeとminicondaの設定
次に、VSCodeに必要な拡張機能をインストールします。
ここで必須な拡張機能は、2つ。「Python」
左のメニューの一番下。「Extentions」をクリック。拡張機能管理画面を開きます。
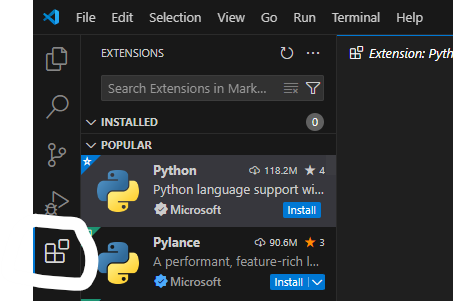
検索に「Python」と入力して、インストール。
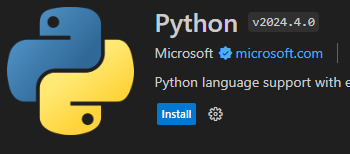
次に、検索に「Jupyter」と入力して、インストール。
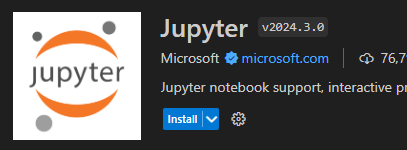
INSTALLEDにインストールした拡張機能が表示されます。

その他、お好みの拡張機能をインストールします。
次に、本来であれば、conda仮想環境を作成しますが、このページでは実行することまでを目的としているため、スキップします。
基本的に自動でcondaのbase環境を読み込んでくれるので、特別な設定は不要です。
「File」から「New File…」をクリック。
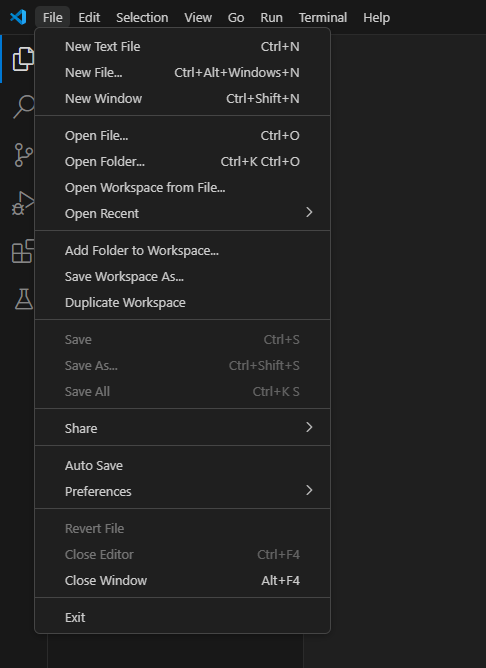
「Jupyter Notebook」をクリック。
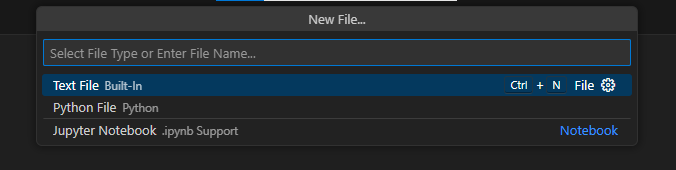
これで新規.ipynbファイルが開かれます。
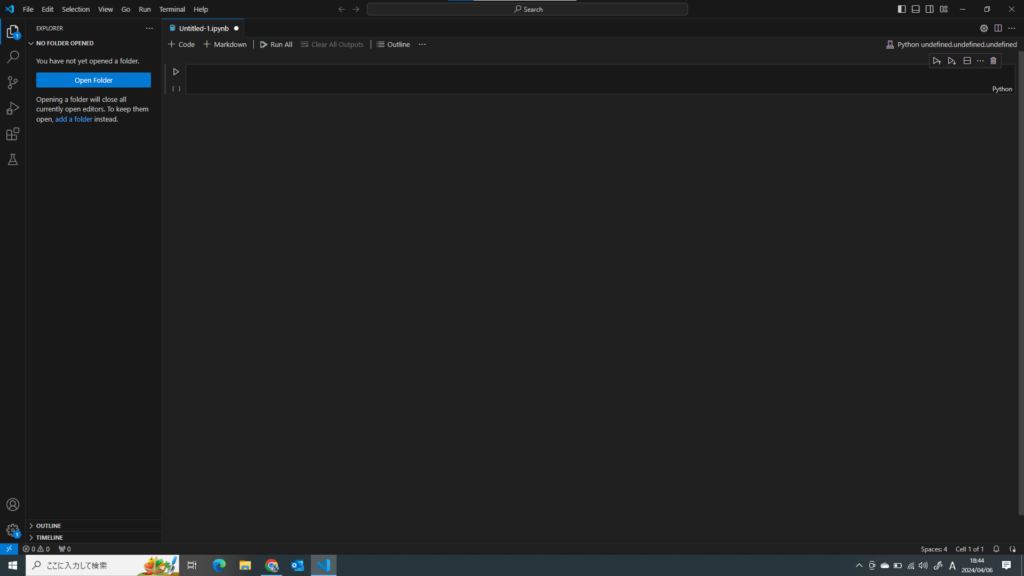
コードブロックに簡単なPythonコードを書いてみます。
以下は、「Hello World!」と表示するだけの簡単なプログラムです。
print('Hello World!')Shift+Enterで実行します。
実行しようとすると、.ipykernelをインストールするか訊かれるので、インストール。
すると、condaのbase環境にkernalがインストールされます。
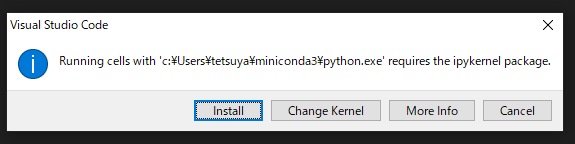
インストールが完了すると、コードの下に出力が表示されます。
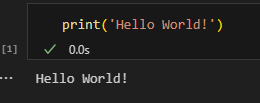
これで完了!

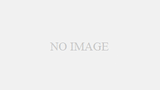
コメント